Sep 16, 2014 Therefore, the plot area needs to be smaller than the chart area to fit the axis labels, and titles outside the chart. Get Your Question Answered. This article is based on a question from Tony. You can get your Excel or VBA question answered too! Click the link below to submit your question.
. The areas of the Backstage View - Excel 2016. Similar to the behind the scenes activity of a stage play, the Backstage view in Excel contain all the tools needed to create, manage and share an Excel workbook. To access the wonderful world of the Excel 2016 Backstage view: 1. In an open Excel workbook, click on the File tab: 2. If you don’t like the large Office Backstage pane, the older and more powerful Open and Save dialog boxes are still available via shortcuts. Microsoft has spent a lot of time and effort changing the Word, Excel and PowerPoint File panes to add more features and unsubtle hints to use OneDrive to save all documents. By default, Function keys on a Mac control the computer itself, things like screen brightness, volume, video pause and play, and so on. This means that if press only the function keys in Excel, you'll end up controlling the Mac, and not Excel. To make function keys work like you expect in Excel, you need to add a key: the function or fn key. Move to the Tell me or Search field on the Ribbon and type a search term for assistance or Help content. Alt+Q, then enter the search term. Open the File page and use Backstage view. Open the Home tab and format text and numbers and use the Find tool. Open the Insert tab and insert PivotTables, charts, add-ins, Sparklines, pictures, shapes.

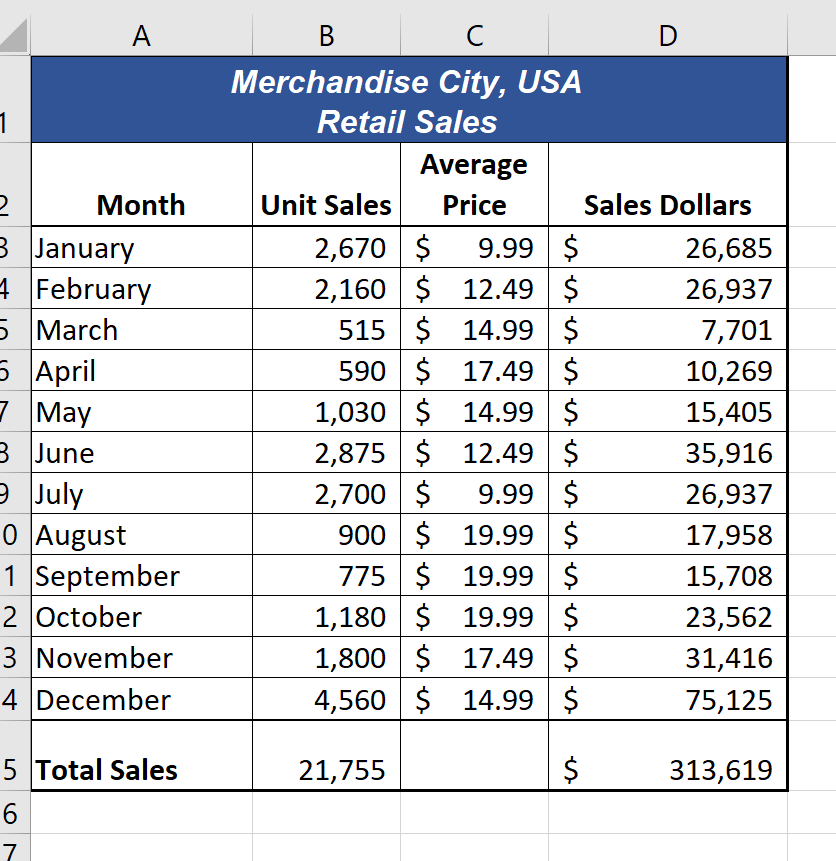
How do I change Backstage(File) view in Excel 2010 and higher
If you want to insert RibbonX into a Excel 2007 and up workbook to change the Ribbon, then I suggest you download and install the free Office RibbonX Editor created by Fernando Andreu to make this a lot easier : https://github.com/fernandreu/office-ribbonx-editor/releases/latest
Before Fernando Andreu released this tool we used a tool named Custom UI Editor created by Trang Luu, you can download it here if you want to test this very old tool, but I suggest that you use the new tool that Fernando Andreu created that is up to date.

Note: It is not possible to insert RibbonX into Excel 97-2003(xls) files.
Open an existing Excel file (must not be open in Excel) in the Office RibbonX Editor and right click on the file name and choose : Office 2007 Custom UI Part Or Office 2010+ Custom UI Part
We choose Office 2010+ Custom UI Part because Backstage is new in Office 2010 and up.
Excel For Mac 2016 How To Get To The Backstage Area In Animal Crossing
It creates the customUI14.xml file if you choose Office 2010+ Custom UI Part and you can enter or paste your RibbonX in the right window. Note there are example workbooks where you can look at the RibbonX.
What is Backstage view ?
In Excel 2010 and higher you notice that the big round circle in the top left corner named Office Button in Excel 2007 is changed to File because a lot of people didn't understand that the Office Button was clickable.
Excel 2010
When you click on File in Excel 2010 you see 6 buttons and 6 tabs in Backstage View. Note: the names and idMso's in blue in the table are the six Tabs.
| Name Save Save As Open Close Info Recent New Save & Send Help Options Exit | idMso FileSave FileSaveAs FileOpen FileClose TabInfo TabRecent TabNew TabPrint TabShare TabHelp ApplicationOptionsDialog FileExit |
Excel 2013
When you click on File in Excel 2013 you see 3 buttons and 8 tabs in Backstage View. Note: the names and idMso's in blue in the table are the 8 Tabs.

| Name Info New Open Save Save As Share Export Close Account Options | idMso TabInfo TabOfficeStart TabRecent FileSave TabSave TabPrint TabShare TabPublish FileClose TabHelp ApplicationOptionsDialog |
Excel 2016 and higher
When you click on File in Excel 2016 and higher you can see a different amount of buttons and tabs in Backstage View. The first image is from Excel up to date in Aug-2019 and the second from the first few versions of Excel 2016. Note: the names and idMso's in blue in the table are the tabs. After a Excel 2016 update TabShare is not working anymore to hide it and we must hide a new button named ShareDocument. And there is a new tab named Home that we must hide now named PlaceTabHome.
| Name Home Info New Open Save Save As History Share Export Publish Close Account Feedback Options | idMso PlaceTabHome TabInfo TabOfficeStart TabRecent FileSave TabSave HistoryTab TabPrint TabShare ShareDocument TabPublish Publish2Tab FileClose TabHelp TabOfficeFeedback ApplicationOptionsDialog |
Example to hide all Tabs and buttons in Backstage view
Copy the RibbonX below, and with the Office RibbonX Editor paste it in the customUI14 file that you just create in the UI Editor and save/close the file. Now open the file in Excel and if correct the File menu is empty. Note: if you have a add-in installed that add stuff to backstage you will still see this customization. There is no StartFromScratch option for backstage like we have for the Ribbon to be sure that we start from scratch. In the download below there is also a example file for with the example below.
Note: The RibbonX below will work in 2010 and higher
Note if you use Excel 2016 and higher: Be sure that you not have 'Show Add-in user interface errors' checked in File>Options>Advanced>General. You get errors that it can't find some Id's if you have it checked.
Download Backstage view examples files
You can download a zip file here with a few test workbooks.
File date 22-Aug-2019, 6 files
Download example files
Important:
If you have also other xml that change the Ribbon add the xml for Backstage then above the last line </customUI>
It will not work if you add the backstage xml above the xml that change the Ribbon.
Ribbon Examples and Tips
Visit this page for tips and more examples : Ribbon Examples and Tips
Where is Excel Options in Microsoft Excel 2007, 2010, 2013, 2016, 2019 and 365?
How to Bring Back Classic Menus and Toolbars to Office 2007, 2010, 2013, 2016, 2019 and 365? |
Familiar way to open Excel Options if you have Classic Menu for Office
If have installed Classic Menu for Office on your computer, you will discover that the classic style drop down menus and toolbar come back into Ribbon under Menus. So you can follow your use habit in Excel 2003 to seek for Excel Options in Microsoft Excel 2007/2010/2013:
- Click the Tools drop down menu under Menus tab;
- Then you will view the Excel Options item. Click it, and you will enter into Excel Options window.
Figure 1: Open Excel Options window from Classic Menu
Open Excel Options from Excel 2007 Ribbon if you do not have Classic Menu for Office
Excel For Mac 2016 How To Get To The Backstage Area In Fortnite
- Click the Office button at the upper-left corner;
- At the bottom, you will view the Excel Options button. Click it into Excel Options Window.
Figure 2: Excel Options button in Excel 2007 Ribbon
Open Excel Options from Excel 2010/2013/2016/2019 Ribbon if you do not have Classic Menu for Office
- Click the File tab jumping into backstage view;
- Then you will view the Options button at left bar. Click it into Excel Options window.
Figure 3: Open Excel Options window from Excel 2010 Ribbon
Excel For Mac 2016 How To Get To The Backstage Area In Disney
There is another way to find out the Options button in the backstage view:
- Click the File tab;
- Click the Help button at left bar;
- In the middle pane, you will view the Options button under the Tools for Working With Office.
More Tips for Microsoft Excel 2007, 2010, 2013, 2016, 2019 and 365
Classic Menu for Office
Brings the familiar classic menus and toolbars back to Microsoft Office 2007, 2010, 2013, 2016, 2019 and 365. You can use Office 2007/2010/2013/2016 immediately without any training. Supports all languages, and all new commands of 2007, 2010, 2013, 2016, 2019 and 365 have been added into the classic interface.
Classic Menu for OfficeIt includes Classic Menu for Word, Excel, PowerPoint, OneNote, Outlook, Publisher, Access, InfoPath, Visio and Project 2010, 2013, 2016, 2019 and 365. |
Classic Menu for Office 2007It includes Classic Menu for Word, Excel, PowerPoint, Access and Outlook 2007. |