To increase protection of your accounts against fraud, internet scams and other cyber threats, NCB has implemented security technology, RSA SecurID token (security tokens). This solution is a globally recognised security tool used by many banks to protect confidential information and assets.



The security token provides a unique code that, along with your PIN, will be required to:
- Login to your NCB Online Banking accounts and
- Validate transactions
I've been using the RSA token application on Windows 10 for the past 8 months. It just started not appearing. When I start the application it appears to be running in the taskbar, but no longer displays on screen. On the task bar there is an empty black box where the token app would usually ap. RSA SecurID Software Token is a valuable app for users of private networks. This app uses two-factor authentication to prevent hackers from breaching networked data. This is a must-have app for users who need to secure sensitive data. Your IT administrator will provide instructions for importing tokens to the app. The RSA SecurID Software Token for Android includes the following: - Supports up to 10 tokens.
Customers have the option of a ‘soft token’ via a mobile app on a smartphone or a ‘hard token’ via a physical device. We encourage you to sign up for your RSA token today, if you have not already done so. Note that currently, a token is required to do the following transactions - Third Party Transfers, Wire Transfers and to Add/Transfer to Beneficiaries. Effective May 20, 2019, RSA Tokens will be required to access NCB Online Banking.
How do you get a token?
- Visit NCB Online and login using the current process
- For Soft Tokens
- Download the RSA SecurID Software Token from the appropriate mobile app store
- Select Mobile App
- Follow onscreen instructions to register
- For Hard Tokens
- Select Physical Device -->location to collect device
- Collect device at selected location
- Log back into NCB Online and follow the onscreen instructions
For additional information, please review the FAQs, view the registration demos or feel free to contact our dedicated line everyday from 6:00am - 10:00pm at (876) 936 - 4374. For 24 hr assistance, call Customer Care Centre at 888-622-3477.
Rsa Securid App For Windows
SECURITY TIP: NCB will never send you an email requesting that you click a link, or download an attachment, in order to update your information. If you have questions about the authenticity of an email, immediately report to our Customer Care Centre.
Hardware or software key fobs are available for people who need to log into servers in the Extra Tier and for some high-security applications.
Note: This page explains how to use a software token. If you're using a hardware key fob, see the Hardware Key Fob instructions.
- If your smartphone is stolen or lost, notify Systems Support immediately to have your soft token disabled.
- Review Security Precautions for Mobile Handheld Devices.
For Non-Cornell Employees Only
If you are not a Cornell employee, follow these steps before setting up your software token.
- Activate your Cornell NetID.
- Install and connect to CU VPN. Use the following credentials:
- Group: CornellVPN
- Username: netid@cit.roc
- Password: your Cornell NetID password
- Confirm that your IP address is 10.17.29.x
Using the Cornell VPN and your cit.roc credentials ensures that you connect to a server farm network that is protected by Cornell's firewalls.
Download the App and Receive a Setup Password
Complete this procedure only once during initial setup.
Your unit or area manager will request a soft token from Systems Support for you. You will receive an email from Systems Support that includes both a soft token and a Cornell Secure File Transfer link to your RSA SecurID phone app password.
- Download the RSA SecurID app from the app store for your device.
- Retrieve the password via Cornell Secure File Transfer. You'll need to retrieve this password on your device during the setup of your RSA SecurID app. It is used only once during the initial setup.
Create Your PIN
Complete this procedure only once during initial setup. You must be on a campus network or connected to CU VPN.
- Open the RSA SecurID app on your device and tap Import Token.
- Enter the soft token you received in an email from Systems Support. It looks like a URL and starts with http://127.0.0.1/securid. Depending on the type of device you're using, you may be able to click the link in the email or copy and paste the soft token.
- When prompted to enter a password, enter the password that was sent to you through Cornell Secure File Transfer.
- When prompted to enter a PIN, enter 0000. The app generates a code. You'll need this code in step 8.
- Use Remote Desktop to connect to this server: hopperrdp.cit.cornell.edu.
- Enter your NetID and password when prompted.
Note: If you don't see the Cornell domain, your username is cornellnetid. The password is your Cornell NetID password. - Click the RSA SecurID logo.
- In Username, enter your NetID.
In Passcode, enter the code that was generated when you entered 0000 in the RSA SecurID app.
Note: This is a temporary passcode used only when you're creating your PIN. - Set a PIN when prompted. Enter a numeric PIN from 4-8 digits, and then click Finish.
This is the PIN you will enter in the RSA SecurID app on your phone in the future. - In the RSA SecurID app on your device, press Back until you are prompted for the PIN, and then enter the PIN you just created. The RSA SecurID app will display a passcode.
- On your computer, you should see the login prompt again.
In User name, enter your NetID.
In Passcode, enter the passcode from the RSA Secure ID app.
Note: You can only use the number that the SecurID app displays once. - The first time you log in, you will be prompted to enter your Windows password. Click OK.
- In Password, enter your password from the Cornell domain. (For most people, this is your NetID password.)
Note: You should only see this prompt the first time you log into a SecurID system.
Rsa Securid Appliance
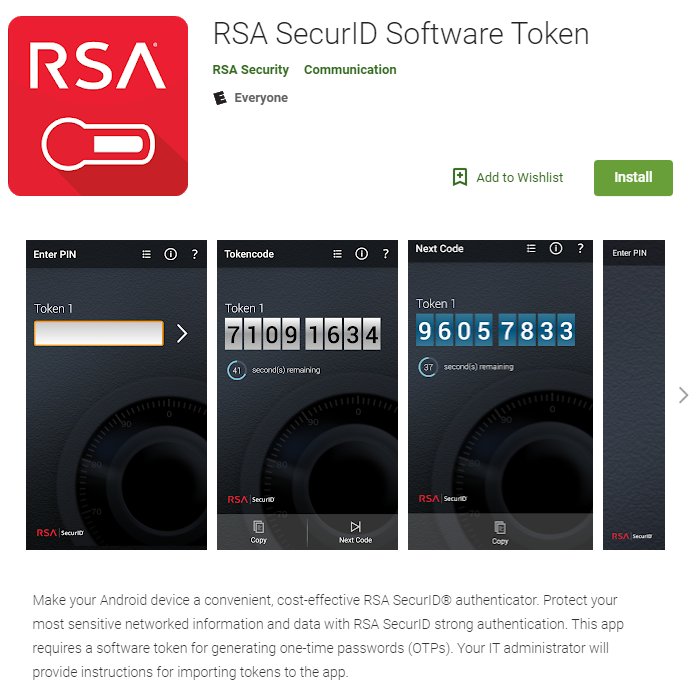
It may take a minute or two for the system to create your new profile. When it finishes, you'll be logged in and ready to RDP to your servers. To RDP to a server, click Start, then Accessories, then Remote Desktop Connections. You can drag and drop to make this a shortcut on your remote desktop as shown in the following image.
Important! If you downloaded the file containing your password from Cornell Secure File Transfer, be sure to securely delete the file.
Rsa Securid Application
Use Two-Factor Authorization to Log In to Your Servers
Rsa Securid App Iphone
- Open the RSA SecurID app on your device, and when prompted enter your PIN. The app generates a code. You'll need this code in step 5.
- Connect to this server: hopperrdp.cit.cornell.edu.
You must be on a campus network or connected to CU VPN. - Enter your NetID and password when prompted.
Note: If you don't see the Cornell domain, your username is cornellnetid. The password is your Cornell NetID password. - Click the RSA SecurID logo.
- In User name, enter your NetID.
In Passcode, enter the code that was generated in the RSA SecurID app. - If prompted, enter your Windows password, and then click OK.
- You're now logged in and can RDP to your servers. To RDP to a server, click Start, then Accessories, then Remote Desktop Connections. You can drag and drop to make this a shortcut on your remote desktop as shown in the following image.