- Outlook For Mac Calendar Invites Automatically Acceptance
- Outlook For Mac Calendar Invites Automatically Accept Data
- Outlook For Mac Calendar Invites Automatically Accepting
- Outlook For Mac Auto Accept Calendar Invites
- Outlook For Mac Calendar Invites Automatically Accept Calendar
- How To Auto Accept Outlook Calendar Invites
Setting Outlook to automatically accept meetings doesn't work, as they are ICS attachments rather than direct invites. What I need (ideally) is a way to automatically accept the ICS meeting attachment when the email is received, without any user interface. This should then show up on our calendars automatically. Sounds like she has auto-accept configured. Outlook File Options Calendar Automatic Accept or Decline Auto Accept/Decline Uncheck all boxes. Regarding retention of the meeting invite email: Outlook File Options Mail Send Messages Uncheck Delete meeting requests and notifications from Inbox after responding.
Time Zones is not an easy topic. It is quite easy to get lost in a long list of different time zones while scheduling a meeting or joining a one. Luckily for every one of us, modern technologies make scheduling meetings in different time zones in Outlook much easier. Still, some may get a bit confused.
For your information: in this article, we explain how time zones work in Outlook using the latest and greatest version of Outlook by the time of writing the article (Outlook 2019, part of the Office 365 subscription). Although interfaces may be a bit different, the basic idea remains the same for former Outlook releases, e.g. Outlook 2016, 2013, 2010, or 2007.
Does Office Outlook Adjust Time Zones?
Yes, it does. In case you wonder how Outlook converts time zones for meetings, here is a simple and brief explanation:

All the meetings time is stored in a GMT format (Greenwich Mean Time). When you open Outlook, create the appointment, receive an invitation, or do literally anything with your Calendar, the app checks your computer time zone and automatically converts time. That simple. Probably, you can already guess that changing the system’s time zone will automatically change the time zone in Outlook.
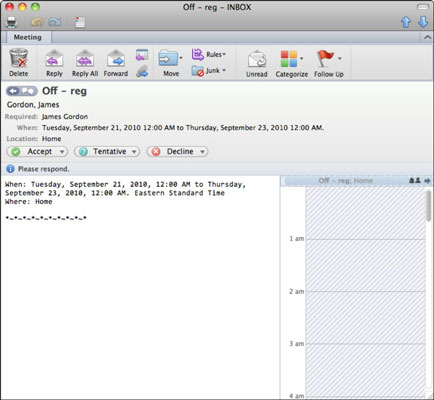
Schedule a Meeting in Outlook Calendar with a Specific Time Zone
Suppose you have a meeting with people who live in different time zone. In order to avoid confusion and make sure everyone arrives on time, you need to specify the time zone in Outlook calendar. Here is how to set up a meeting in Outlook with a specific time zone.
- Launch the Outlook app and switch to Calendar view using the small Calendar icon at the bottom-left corner.
- Right-click the day when you want to request a meeting and click the New Meeting Request or New Appointment depending on what type of event you want to add to your Outlook Calendar. This opens a new window with all the meeting details.
- Next, you need to specify the meeting time and tell Outlook that you want to use a specific time zone. To do that, place a checkmark next to the Time Zone.
- What you will see next is the long list of time zones on our planet. Locate the one you need. If you are not sure which time zone to use in Outlook, use one of the websites to find the time zone you need.
- Fill the rest of the details and send the request to all the participants.
How to Change the Time Zone in Outlook?
If you are the type of person who travels a lot, you probably often find yourself in need to adjust time zones and make sure all your meetings are up to date with your current time zone. Although our smartphones nowadays can automatically detect and change the time zone, you may find it necessary to change the Outlook time zone manually. It is not difficult and takes only a few clicks to do.
- Launch Outlook and go to settings in the menu File – Options. No need to switch to the Calendar view.
- Go to the Calendar section Scroll down a bit and find the Time Zones section. Select the time zone you need from the Time zone drop-down list. For your convenience, create a label for it.
- Hit Ok.
Important: when you change the time zone in Outlook, the app automatically changes the system’s time zone and all the apps that use system date and time. Due to this fact, you may find no need to change the Outlook time zone at all. If your computer is set to automatic time zone change, it will automatically adjust the Outlook time zone for you.
If you want to avoid manual time zone adjusting, you can tell Windows to do all the job for you. All you need to do is to enable automatic time zone detection in the Windows Settings. Here is how you can do this:
- On your keyboard, press Win + I to launch Windows Settings.
- Go to Time and Language – Date and time.
- Enable Set time zone automatically.
From now on, Outlook will be changing the time zone automatically when your computer detects time zone change. No need to worry about incorrect time zone in your Outlook calendar anymore.
How to Add an Additional Time Zone in Outlook Calendar?
Additional time zones in Outlook can make your life significantly easier. Add an additional time zone or two and you will forget the pain of googling different time zones and converting time using calculators.
- Just like with changing time zone in Outlook, go to File – Options – Calendar.
- Scroll down and locate the Time Zones section. Place a checkmark next to the Show a second time zone.
- Select the time zone you need from the Time zone list and create a label (not necessary).
- If you need a third time zone, just follow the same steps, and place a checkmark next to the Show a third time zone.
Outlook For Mac Calendar Invites Automatically Acceptance
After you do this, Outlook Calendar will create an additional time converter line. It will help you to see at a glance what is the time you need in different time zones. Neat.
And one more thing: if there is a need to use an additional time zone as a primary one, simply go to the same Calendar options and hit Swap time zones in the Time Zone section.
How to add an additional time zone clock in Windows
Since we are talking about time zones, we need to mention another nice feature in Windows 10 that allows you to keep several clocks for different time zones. Here is how to add an additional time zone clock in Windows 10:
- Go to Windows Settings using Win + I or any other shortcut you prefer. Open Time and Language – Date and time.
- In the right sidebar, click Add clocks for different time zones. This action launches a kind of old and outdated, yet still functioning section of the classic Control Panel.
- You can add up to two additional clocks for different time zones. Simply place a checkmark next to the Show this clock and select the time zone from the list. Give your clock a name so you know which time zone it represents when you open time and date flyout.
- Press Ok to apply the changes.
But wait, there is even more. As we told you before, the classic Control Panel is outdated and limited to two additional clocks. Some people may need three or even more additional clocks for different time zones. You can add them to the Start menu using the built-in Clock app.
- Launch Alarms and Clock app and go to the Clock tab.
- Find the city or time zone you need using the Plus button at the bottom of the window.
- Now, right-click the newly made clock and select Pin to Start. This will put a clock for the specified time zone on your Start menu so you can see the time when you open the menu.
- Here is how it looks:
That is it. Now the problem of navigating in the sea of time zones is gone for you.
AuthorRecent PostsCyril KardashevskyI enjoy technology and developing websites. Since 2012 I'm running a few of my own websites, and share useful content on gadgets, PC administration and website promotion.Latest posts by Cyril Kardashevsky (see all)
Note
This article does not apply to standalone Exchange Online Protection (EOP) organizations.
With the Direct to Calendar feature in Exchange Online, admins can configure mail flow rules (also known as transport rules) that allow designated users to add meetings to calendars. The benefits of Direct to Calendar are:
- The event is automatically added to the recipient's calendar without any action from them. If the user received the meeting invitation, it's on their calendar.
- The sender doesn't need to deal with Out of Office or other unwanted response messages that result from sending meeting invitations to a large number of recipients.
- No meeting-related messages are seen by attendees unless the meeting is cancelled.

Direct to Calendar requires two mail flow rules with specific conditions and actions. These rules are described in the following table:
| Rule description | Condition | Action | Comments |
|---|---|---|---|
| This mail flow rule turns regular meeting invitations into Direct to Calendar meeting invitations. | The sender is or The sender > is this person (the From parameter). This condition identifies the users who are authorized to send Direct to Calendar meeting invitations. Although you can use other conditions, restricting the invitations by sender helps prevent unauthorized use of Direct to Calendar meeting invitations. | Set the message header to this value or Modify the message properties > set a message header (the SetHeaderName and SetHeaderValue parameters). This action sets the X-MS-Exchange-Organization-CalendarBooking-Response header to the value | We recommend that you use dedicated mailboxes (shared mailboxes are OK) for sending Direct to Calendar meeting invitations, because any meeting invitations from these senders will be automatically added to recipient calendars. The dedicated mailboxes require no special permissions to send Direct to Calendar meeting invitations. |
| This mail flow rule prevents Direct to Calendar meeting invitations from appearing in the Inbox of recipients. | The sender is or The sender > is this person (the From parameter). | Set the message header to this value or Modify the message properties > set a message header (the SetHeaderName and SetHeaderValue parameters). This action sets the X-MS-Exchange-Organization-CalendarBooking-TriageAction header to the value | Technically, this rule is optional (without it, meetings are still automatically added to recipient calendars). Note that this rule doesn't prevent meeting cancellation messages for Direct to Calendar meetings from appearing in the Inbox of recipients. |
For more information about mail flow rules, see Mail flow rules (transport rules) in Exchange Online.
Outlook For Mac Calendar Invites Automatically Accept Data
What do you need to know before you begin?
Estimated time to complete: 10 minutes
You need to be assigned permissions before you can perform this procedure or procedures. To see what permissions you need, see the 'Mail flow' entry in the Feature permissions in Exchange Online article.
The designated accounts for sending Direct to Calendar meeting invitations need to exist.
For more information about opening and using the Exchange admin center (EAC), see Exchange admin center in Exchange Online.
To learn how to connect to Exchange Online PowerShell, see Connect to Exchange Online PowerShell.
For information about keyboard shortcuts that may apply to the procedures in this article, see Keyboard shortcuts for the Exchange admin center.
Tip
Having problems? Ask for help in the Exchange forums. Visit the forums at Exchange Online or Exchange Online Protection.
Outlook For Mac Calendar Invites Automatically Accepting
Use the Exchange admin center to create Direct to Calendar mail flow rules
In the EAC, go to Mail flow > rules.
Click New ( ), and then select Create a new rule.
In the New rule page that opens, click More options.
Configure these additional settings on the New rule page:
- Name: Direct to Calendar response (or anything descriptive).
- Apply this rule if > The sender > is this person: Select one or more users to send Direct to Calendar meeting invitations.
- Do the following > Modify the message properties > set a message header: Enter the following values:
- Set the message header
X-MS-Exchange-Organization-CalendarBooking-Response - to the value
Accept
When you're finished, click Save.
Back at Mail flow > Rules, click New ( ) again, and then select Create a new rule.
In the New rule page that opens, click More options.
Configure these additional settings on the New rule page:
- Name: Direct to Calendar triage action (or anything descriptive).
- Apply this rule if > The sender > is this person: Select the same users as in step 3.
- Do the following > Modify the message properties > set a message header: Enter the following values:
- Set the message header
X-MS-Exchange-Organization-CalendarBooking-TriageAction - to the value
MoveToDeletedItems
When you're finished, click Save.
Use Exchange Online PowerShell to create Direct to Calendar mail flow rules
Outlook For Mac Auto Accept Calendar Invites
To create the mail flow rule that turns regular meeting invitations into Direct to Calendar meeting invitations, use the following syntax:
This example configures the rule using the dedicated mailbox named Direct to Calendar invites.
To create the mail flow rule that prevents Direct to Calendar meeting invitations from appearing in the Inbox of recipients, use the following syntax:
This example configures the rule using the dedicated mailbox named Direct to Calendar invites.
For detailed syntax and parameter information, see New-TransportRule.
How do you know this worked?
To verify that you have successfully configured Direct to Calendar meeting invitations, use the designated sender mailbox to send a test meeting invitation to a small number of recipients. Verify that the meeting automatically appears in the calendars of the recipients, and verify there are no meeting-related messages in the Inbox (the second rule should automatically move these messages to the Deleted Items folder).
Outlook For Mac Calendar Invites Automatically Accept Calendar
More information
How To Auto Accept Outlook Calendar Invites
The designated sender mailbox will receive meeting acceptance responses to Direct to Calendar meetings. Use the following strategies to help minimize the impact of these messages on the designated sender:
In Outlook, enable the Update tracking information, and then delete responses that don't contain comments and After updating tracking information, move receipt to <Deleted Items> settings in Mail > Tracking for the designated sender mailbox. For more information, see Change how meeting requests, polls, and read or delivery receipts are processed.
Clearing the Request Responses setting in Direct to Calendar meeting invitations doesn't prevent responses from being sent back to the designated sender mailbox.
If the designated mailbox sends a meeting cancellation for a Direct to Calendar meeting, the cancelled meeting title is always changed to CANCELED: <previous meeting title>, and the cancelled meeting remains in the calendars of attendees until they manually remove it.
Meeting cancellation messages for Direct to Calendar meetings will always appear in the Inbox of recipients.