- Activate Windows 7 Uefi Crack
- Windows 7 Uefi Activator Daz
- Activate Windows 7 Ultimate Uefi
- Windows 7 Uefi Activator Download
Choose UEFI or legacy BIOS modes when booting into Windows PE (WinPE) or Windows Setup. After Windows is installed, if you need to switch firmware modes, you may be able to use the MBR2GPT tool.
All activation Windows (7-8-10) is indeed a collection (all-in-one) type of assembly developed by Dead Master from Russia, covers the permanent activation methods to all versions of Windows (XP, Vista, 7, 8, 8.1, 10) and Office (2010/2013/2016) releases. Computer running Windows 8.1 or above 1. Download and install Rufus onto the same computer that contains the Windows 7 image. Plug the USB flash drive into the computer where Rufus was installed. Launch Rufus and select YES on the User Account Control dialog box. Select the CD/HDD icon and select the Windows 7 ISO, then select Open to.
In general, install Windows using the newer UEFI mode, as it includes more security features than the legacy BIOS mode. If you're booting from a network that only supports BIOS, you'll need to boot to legacy BIOS mode.

After Windows is installed, the device boots automatically using the same mode it was installed with.
To boot to UEFI or BIOS:
Activate Windows 7 Uefi Crack
Open the firmware menus. You can use any of these methods:
Boot the PC, and press the manufacturer’s key to open the menus. Common keys used: Esc, Delete, F1, F2, F10, F11, or F12. On tablets, common buttons are Volume up or Volume down (find more common keys and buttons). During startup, there’s often a screen that mentions the key. If there’s not one, or if the screen goes by too fast to see it, check your manufacturer’s site.
Or, if Windows is already installed, from either the Sign on screen or the Start menu, select Power () > hold Shift while selecting Restart. Select Troubleshoot > Advanced options > UEFI Firmware settings.
From the firmware menus, boot to drive or network while in UEFI or BIOS mode:
On the boot device menu, select the command that identifies both the firmware mode and the device. For example, select UEFI: USB Drive or BIOS: Network/LAN.
You might see separate commands for the same device. For example, you might see UEFI USB Drive and BIOS USB Drive. Each command uses the same device and media, but boots the PC in a different firmware mode.
Some devices only support one mode (either UEFI or BIOS). Other devices will only allow you to boot to BIOS mode by manually disabling the UEFI security features. To disable the security features, go to Security > Secure Boot and disable the feature.
Note
Some older PCs (Windows 7-era or earlier) support UEFI, but require you to browse to the boot file. From the firmware menus, look for the option: 'Boot from file', then browse to EFIBOOTBOOTX64.EFI on Windows PE or Windows Setup media.
UEFI and BIOS modes in WinPE
Detect if WinPE is booted into BIOS or UEFI Mode
Query the registry to determine which mode the device is in. You can do this from the command line:
| Return code | Firmware mode |
|---|---|
| 0x1 | BIOS |
| 0x2 | UEFI |
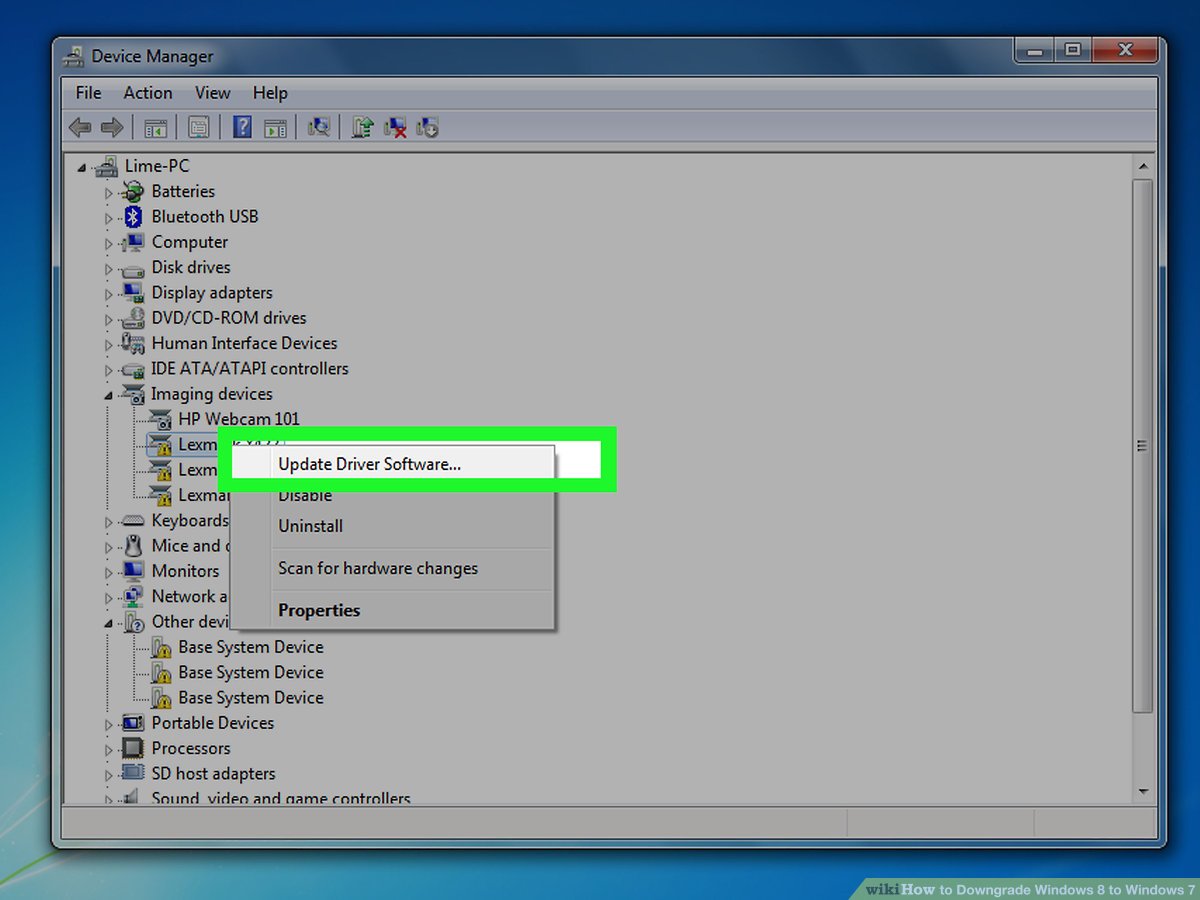
Use it in a script:
Note that between delims= and ' %%A is a tab, followed by a space.
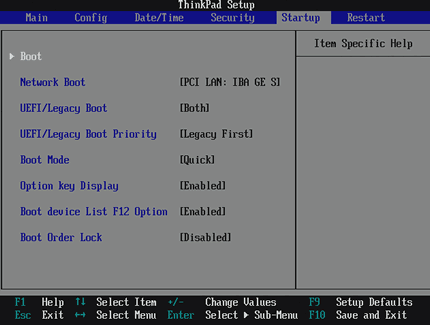
Make sure you boot into the right mode every time
Here are a couple of ways you can make sure you're booted into the right firmware mode every time you start your PC.

Use preformatted hard drives, and use a method that doesn't automatically format the drive.
Windows 7 Uefi Activator Daz
If you want to ensure that your drive boots into a certain mode, use drives that you've preformatted with the GPT file format for UEFI mode, or the MBR file format for BIOS mode. When the installation starts, if the PC is booted to the wrong mode, Windows installation will fail. To fix this, restart the PC in the correct firmware mode.
Activate Windows 7 Ultimate Uefi
Remove the UEFI or BIOS boot files
If you want a PC to only boot into a certain mode, you can remove the files that Windows PE or Windows Setup use to boot in UEFI or BIOS mode. Remove the following files, depending on the mode you want to boot to.
Boot only when in UEFI mode
Remove the bootmgr file from the root of the Windows PE or Windows Setup media. This prevents the device from starting in BIOS mode.
Boot only when in BIOS mode
Windows 7 Uefi Activator Download
Remove the efi folder from the root of the Windows PE or Windows Setup media. This prevents the device from starting in UEFI mode.